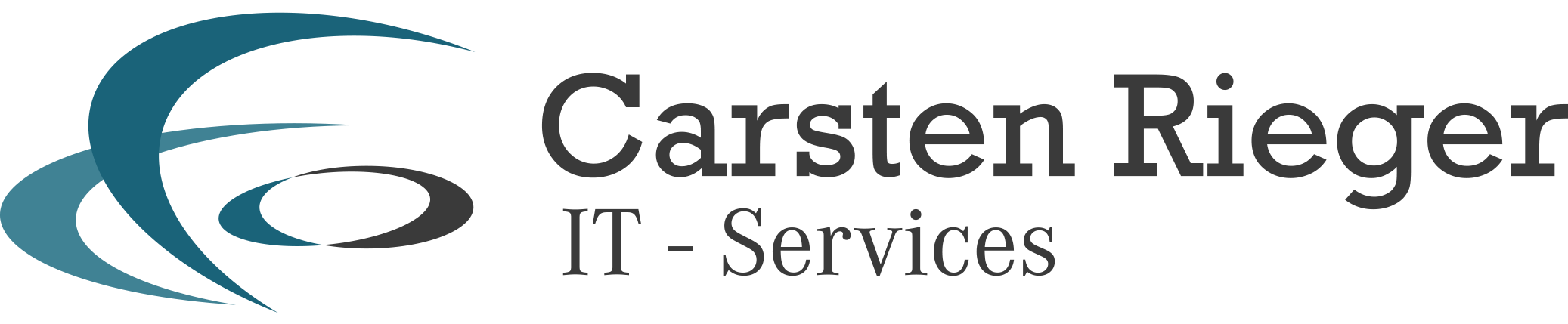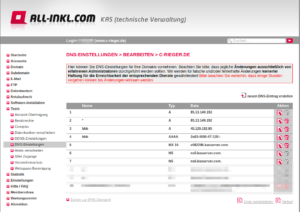Neuerer Artikel:
Die minimalen Servervoraussetzungen für einen BigBlueButton-Server v. 2.2 inkl. Greenlight-Verwaltung/Administration sind:
- Ubuntu 16.04.x 64 Bit mit einem 4.x-er Kernel
Support bis 2024 - 8+ GB RAM
- 4+ CPU cores
- TCP 80, 443 und 7443 frei und offen
- UDP 16384 – 32768 frei und offen
- Port 80 darf nicht von anderen Webanwendungen in Nutzung sein
- 300+ GB Festplattenplatz
- 250+ Mbit/s Bandbreite (symmetrisch)
- Dedidizierter Server (physikalisch / bare metal empfohlen!)
- ein hostname und DNS -Record (A, AAAA), um unter anderem SSL nutzen zu können
- IPv4 und IPv6
Serverempfehlungen:
netcup: https://www.netcup.de/vserver/#root-server-details
hetzner: https://www.hetzner.de/dedicated-rootserver
Installationsquellen (Stand 13. November 2020):
Ubuntu 16.04.7 64Bit LTS ISO-Download
https://docs.bigbluebutton.org/2.2/install.html
https://docs.bigbluebutton.org/greenlight/gl-overview.html
Installieren Sie Ubuntu 16.04.x LTS Server (das Installationsmedium finden Sie hier) und konfigurieren die A- und AAAA-Records für den BigBlueButtonServer.
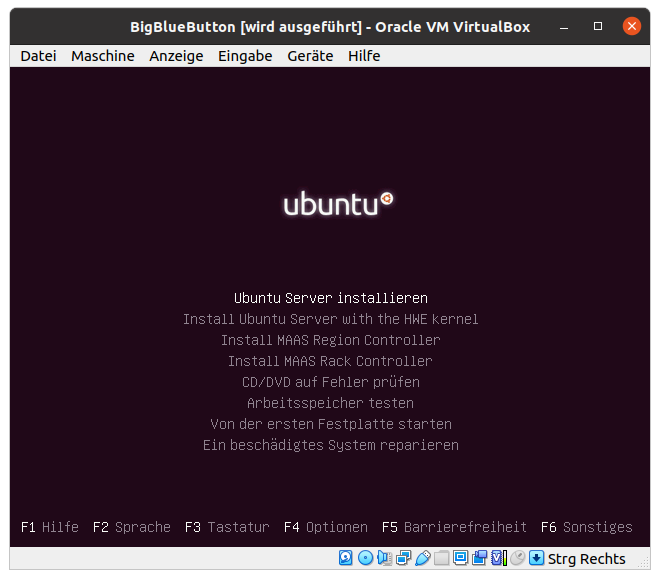
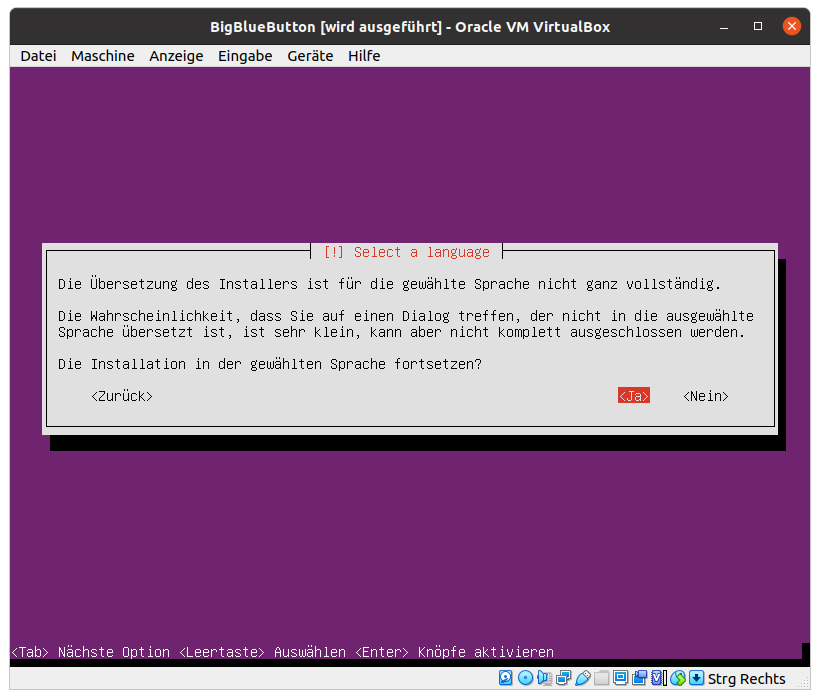
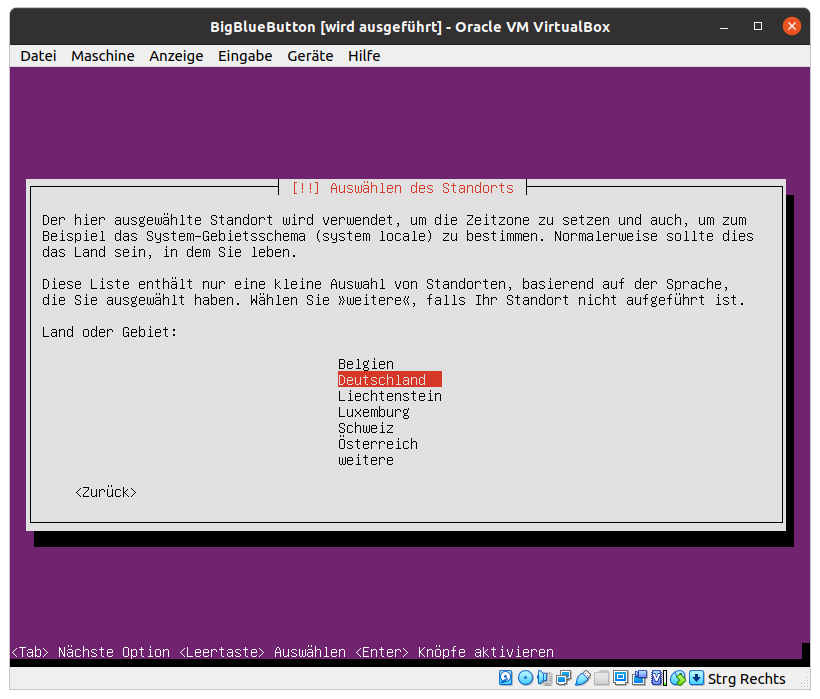
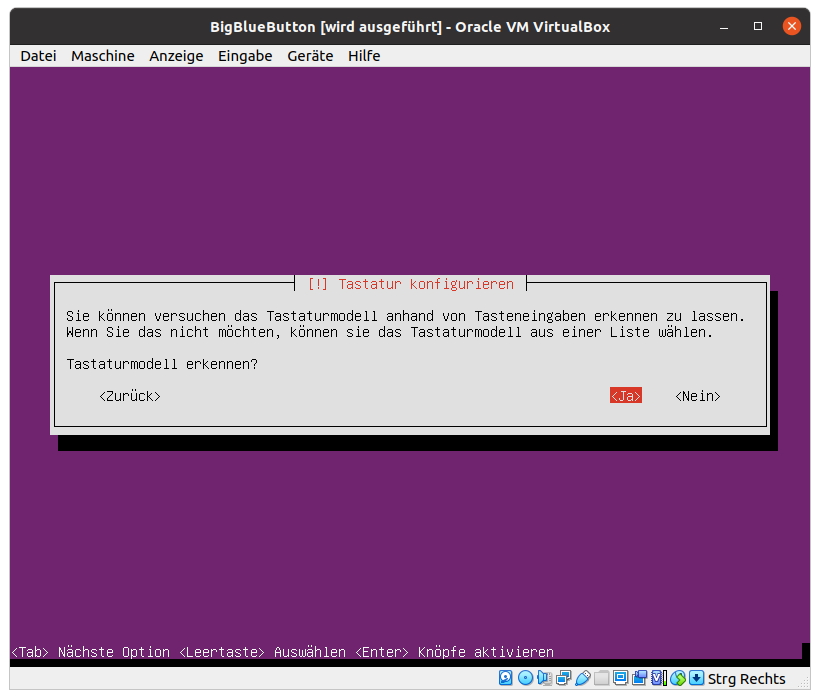
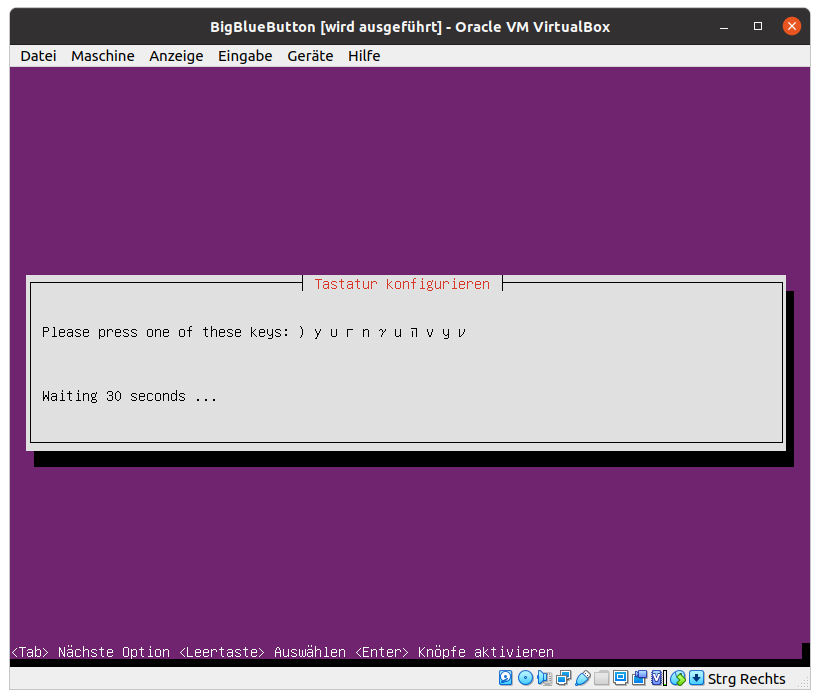
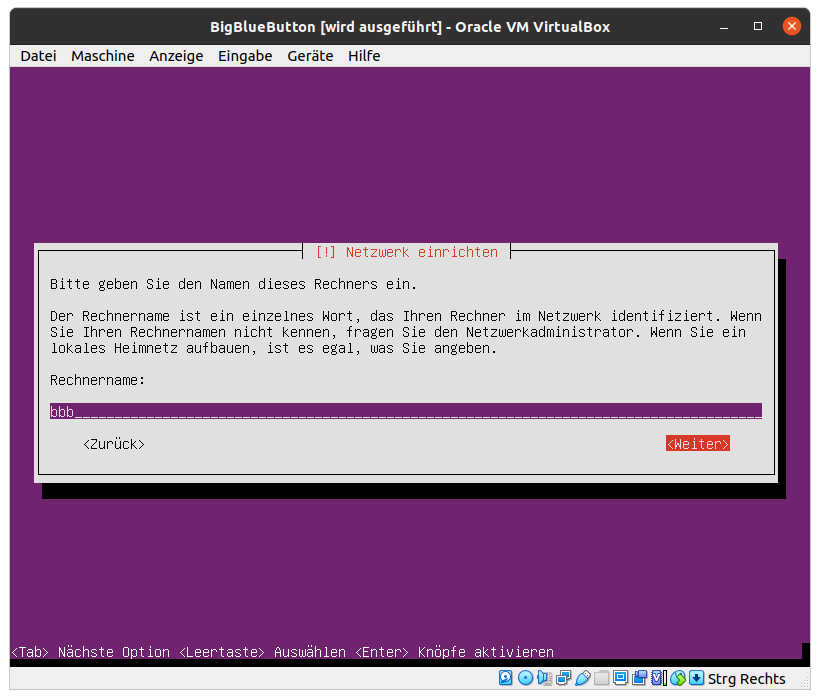
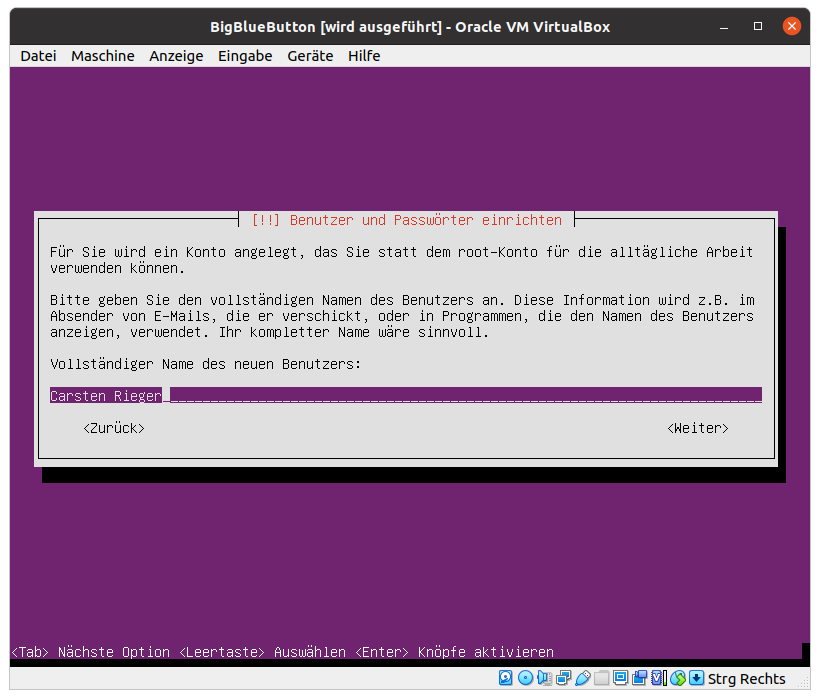
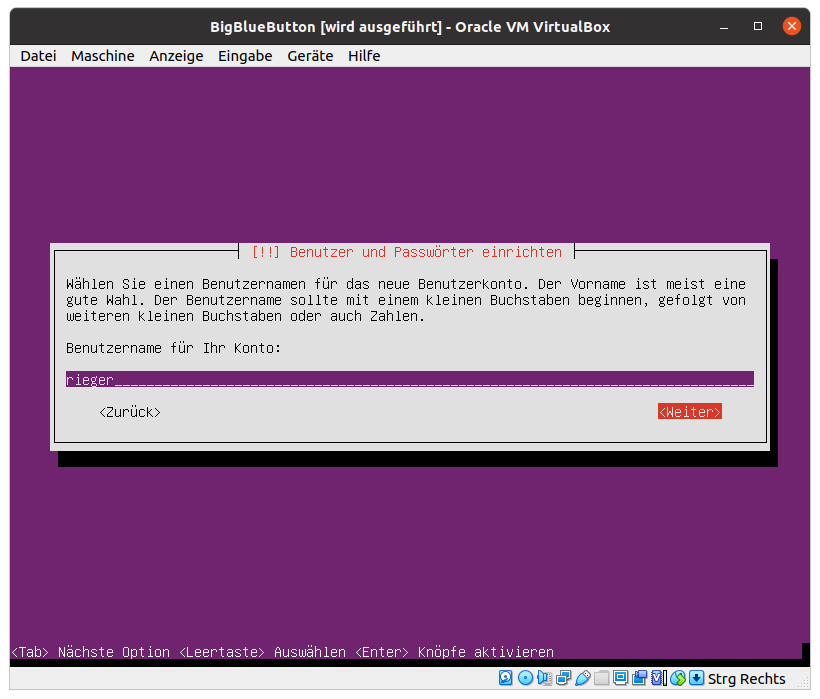
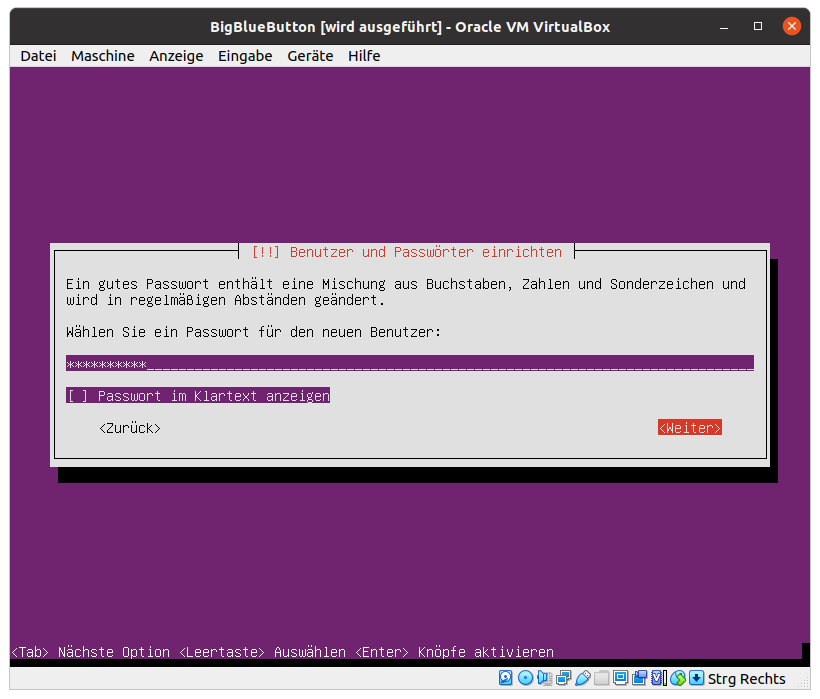
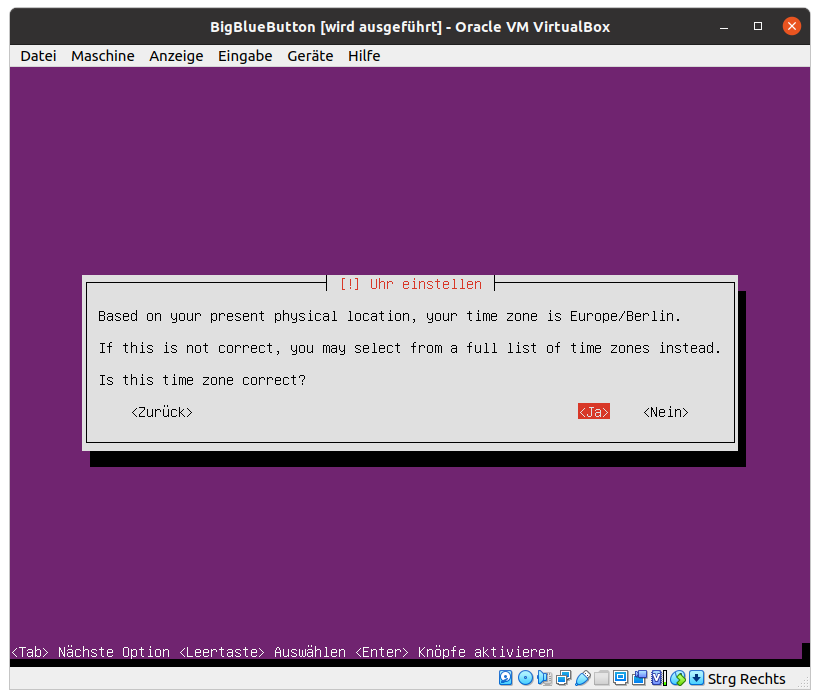
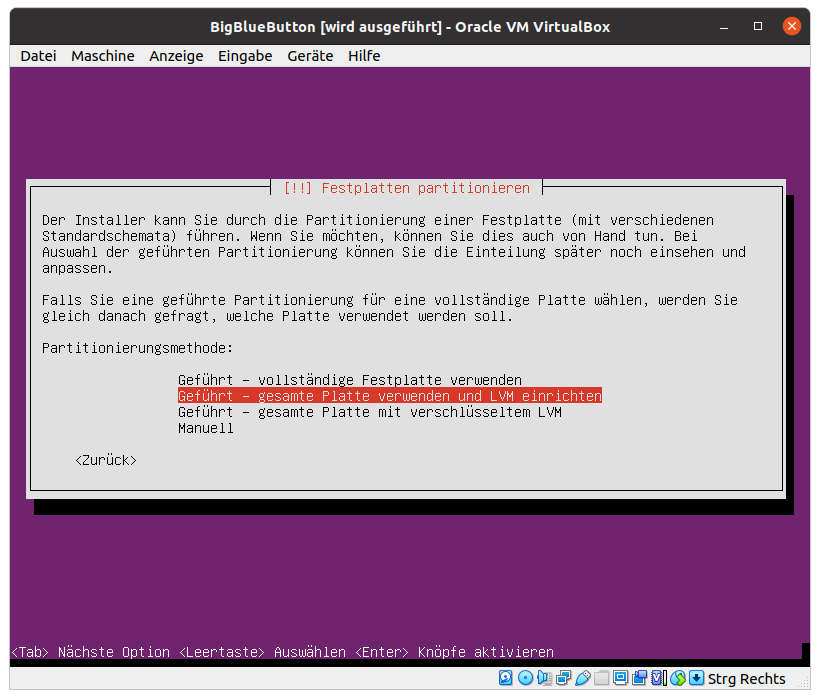
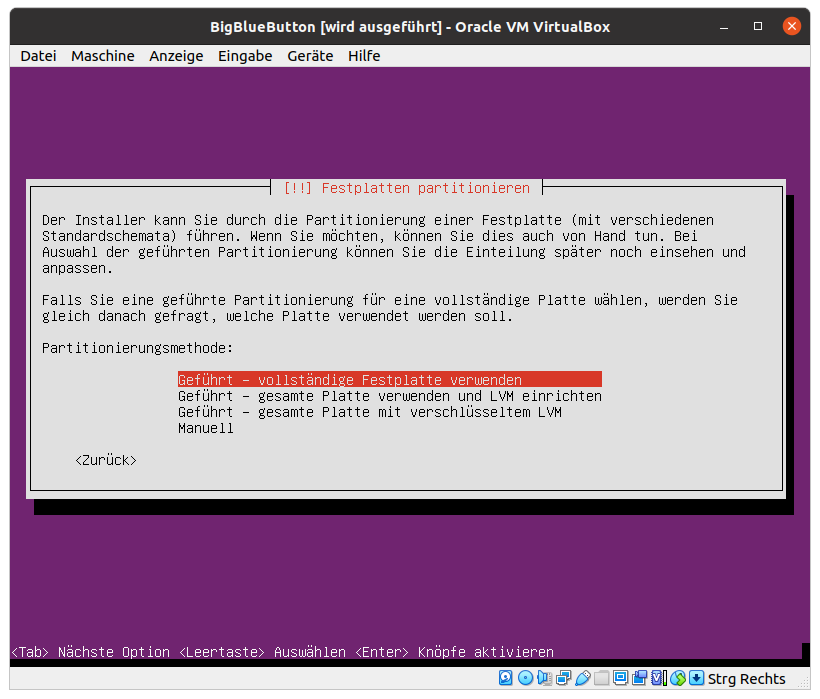
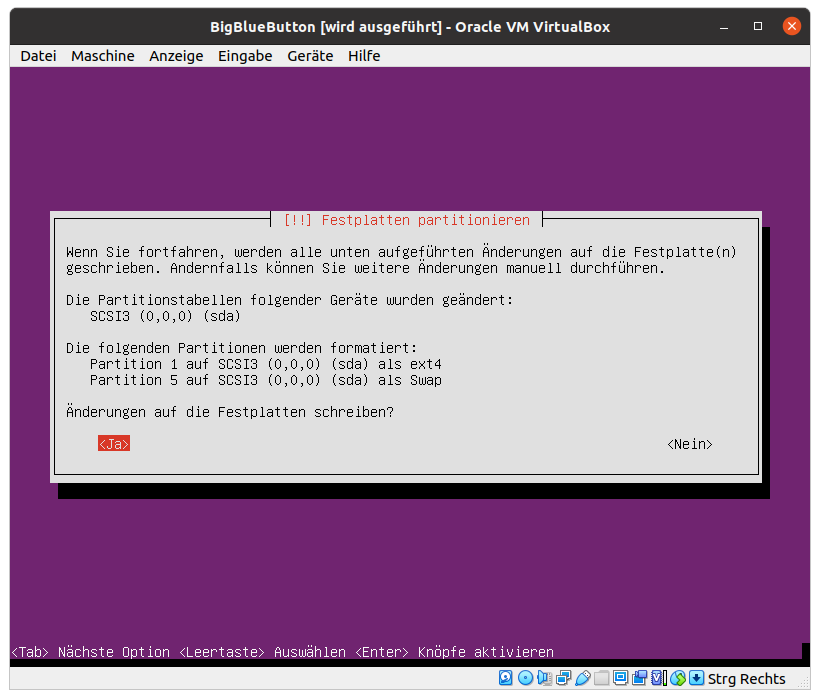
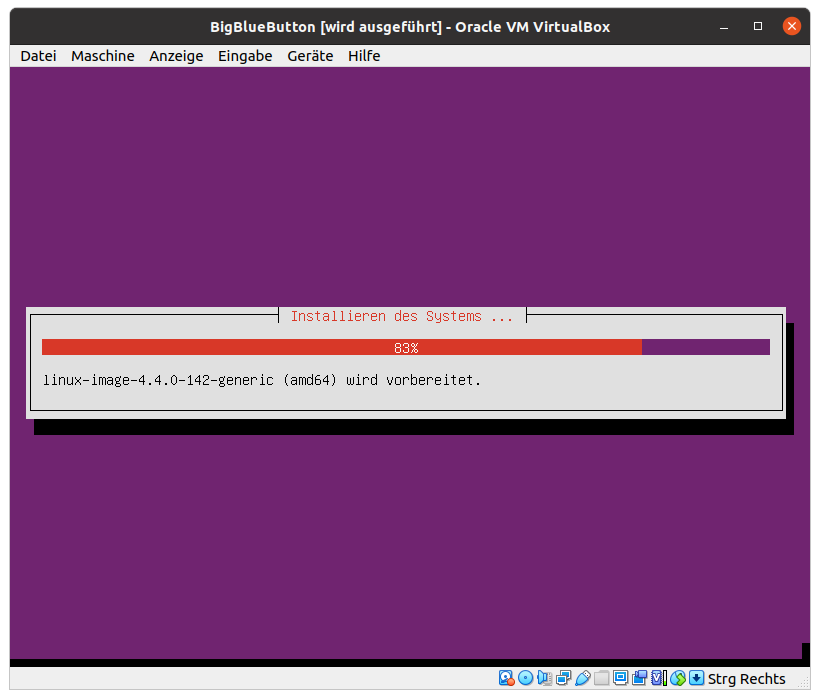
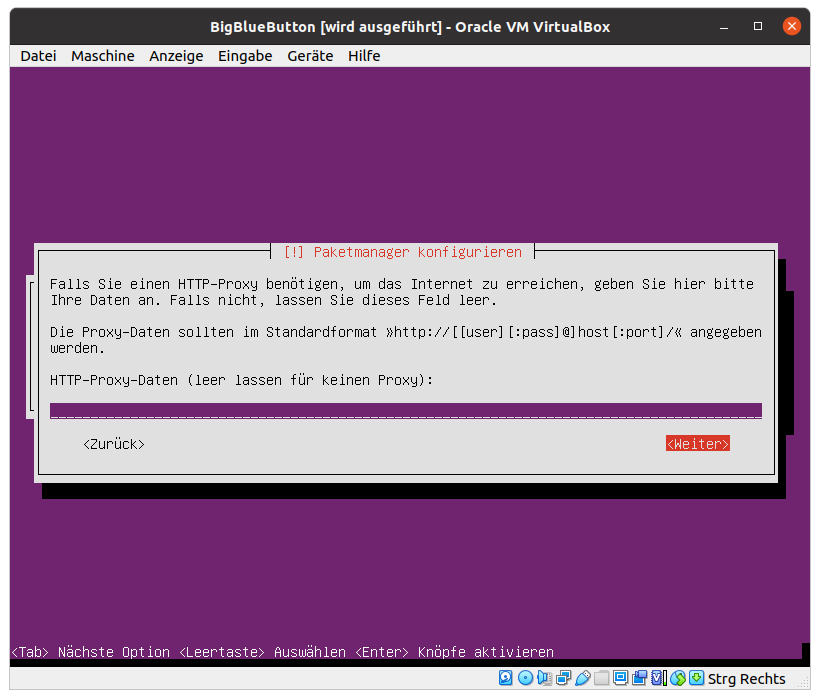
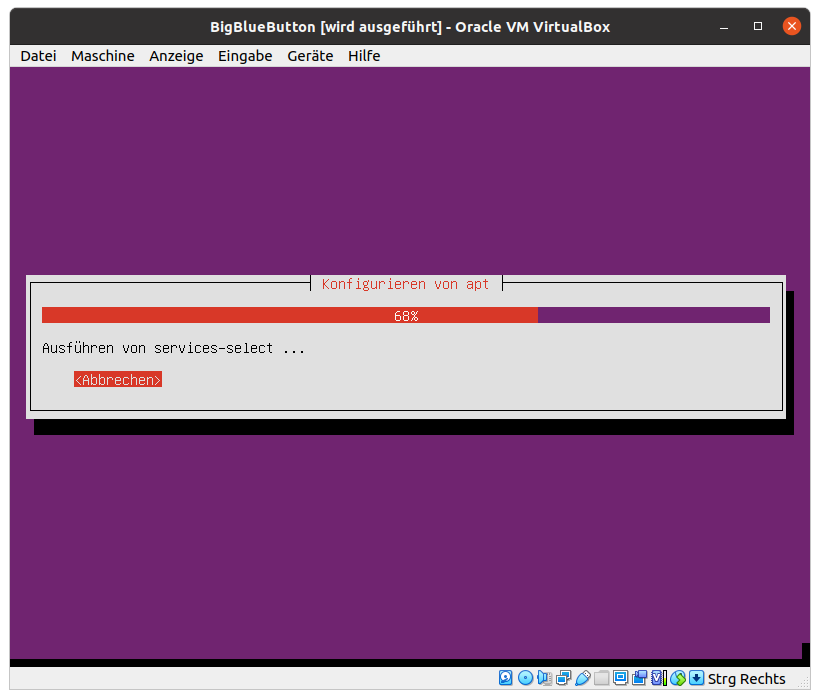
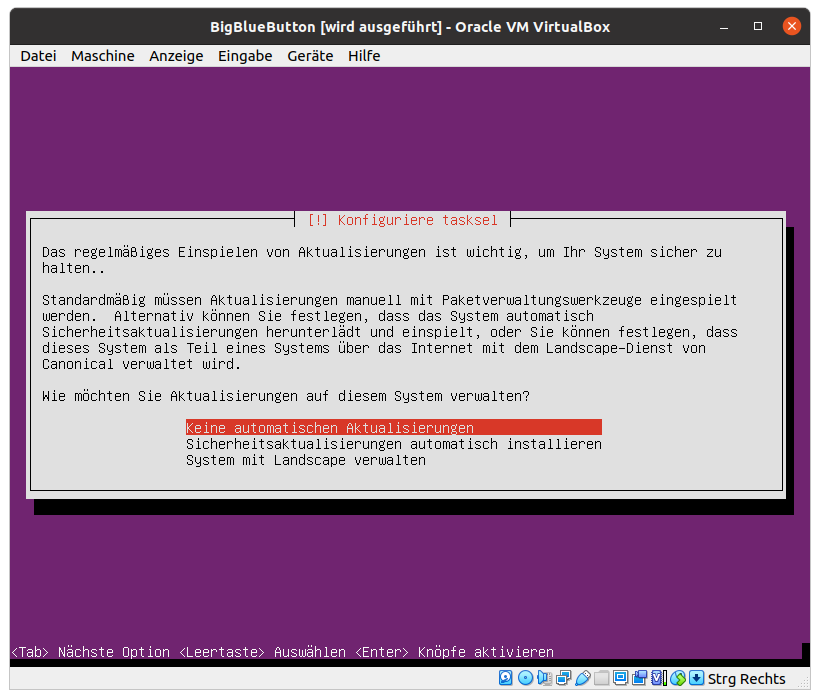
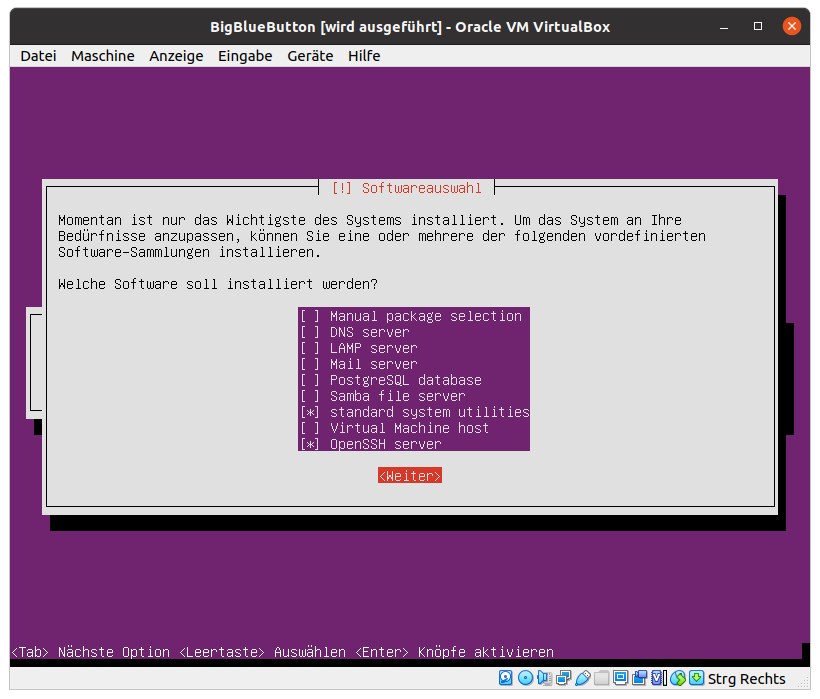
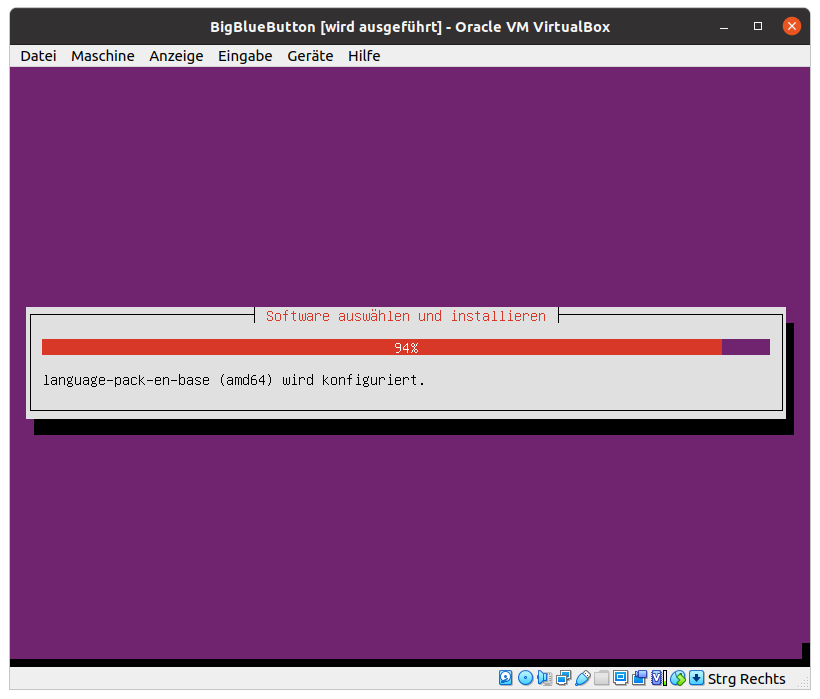
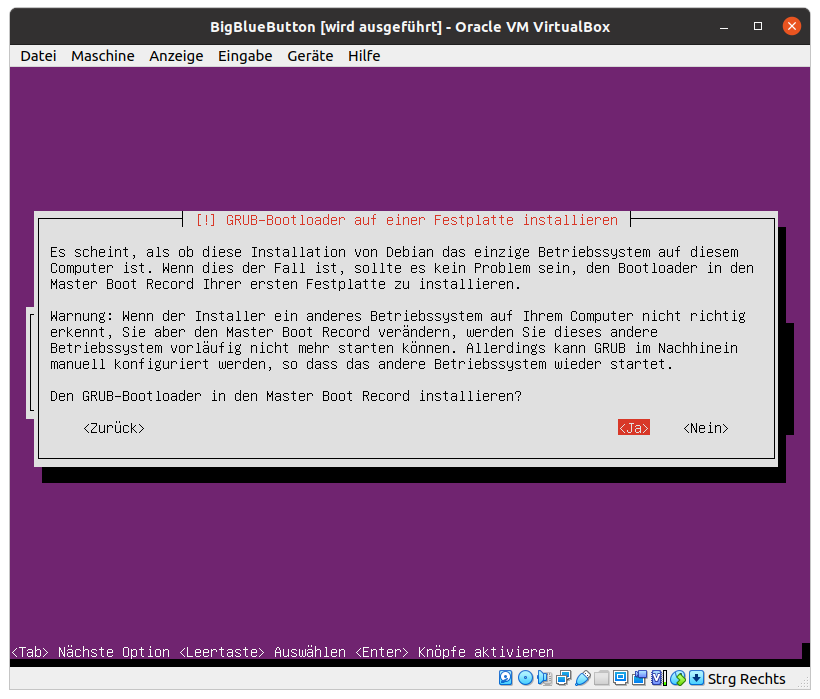
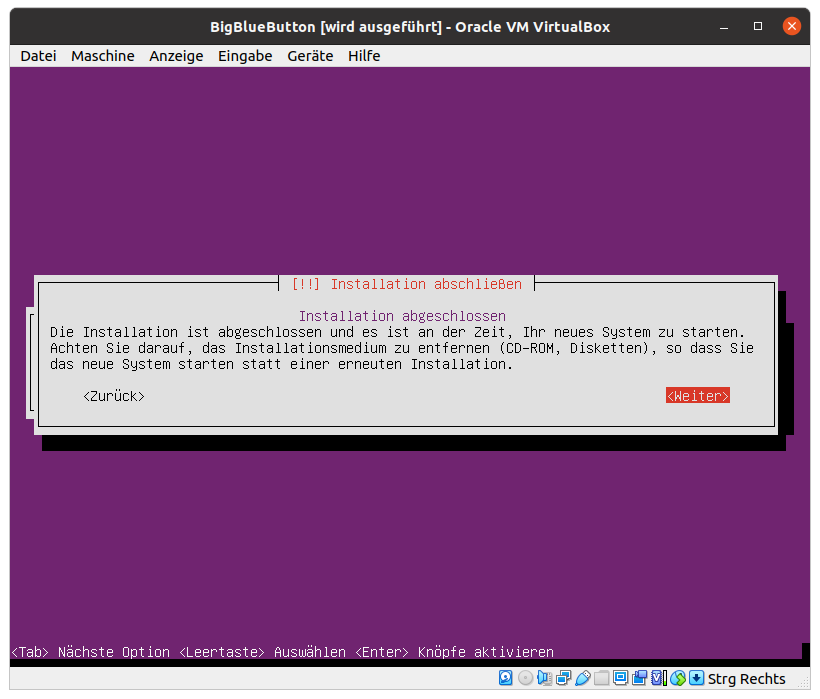
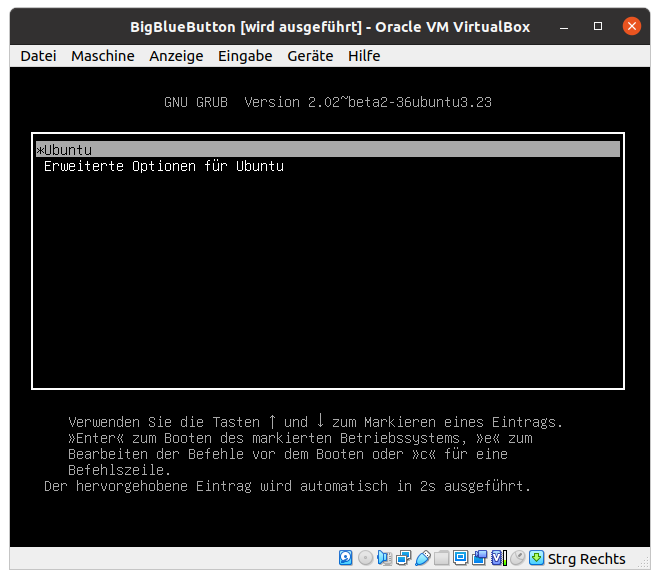
Für den nachfolgenden Screenshot und den weiteren Verlauf dieser Anleitung verwende ich als Synonym die Werte „bbb.c-rieger.de“ und „ihre.domäne.de“. Bitte ersetzen Sie diese Domäne an allen Stellen mit ihrer Domäne.
Nach der Ubuntu 16.04.x-Serverinstallation beginnen wir mit der Überprüfung aller Voraussetzungen für eine BigBlueButton Serverinstallation. Überprüfen wir also zuerst die Spracheinstellungen am Server, erwartet wird „en_US.UTF-8“:
sudo -s cat /etc/default/locale
Das Ergebnis sollte wie folgt aussehen:
LANG="en_US.UTF-8"
Andernfalls korrigieren Sie diese Einstellungen mittels der nachfolgenden Befehle
apt install language-pack-en
update-locale LANG=en_US.UTF-8
und überprüfen dann, ob noch weitere Einträge in der Datei „/etc/default/locale“ vorhanden sind. Wenn ja, dann entfernen Sie diese bitte, melden sich vom System ab, dann wieder am System an und überprüfen die Ausgabe mittels des nachfolgenden Befehls erneut.
systemctl show-environment

Nun installieren wir, sofern noch nicht vorhanden, die Firewall (ufw)
apt install -y ufw
und richten diese wie folgt ein:
ufw allow 22/tcp ufw allow 80/tcp ufw allow 443/tcp ufw allow 7443/tcp ufw allow 16384:32768/udp
ufw logging medium ufw default deny incoming ufw enable ufw status verbose
Nun setzen wir den hostnamen
nano /etc/hosts
nach der folgenden Systax:
EXTERNAL_IP_ADDRESS EXTERNAL_HOST_NAME
[...] 127.0.1.1 bbb.ihredomain.de 12.34.56.78 bbb.ihredomain.de [...]
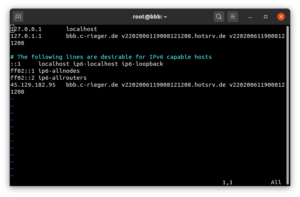
Mit Hinblick auf die Verwendung von Let’s Encrypt und der Verwendung von https konfigurieren wir die Softwarequellen:
apt update apt install -y software-properties-common add-apt-repository universe add-apt-repository ppa:certbot/certbot -y apt install -y certbot
Dann erstellen wir einen 4096-Bit diffie-hellman Schlüssel um die Sicherheit zu erhöhen.
mkdir -p /etc/nginx/ssl
openssl dhparam -out /etc/nginx/ssl/dhp-4096.pem 4096
Die SSL-Zertifikate selbst erstellen wir erst später im Anschluß an die BigBlueButton-Installation.
Bevor die Installation beginnt muss noch geprüft werden, ob xenial multiverse in der /etc/apt/sources.list verfügbar ist:
grep "multiverse" /etc/apt/sources.list | grep -v "^#"
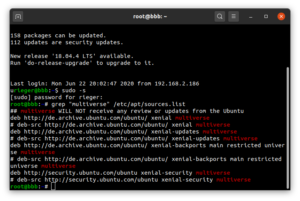
Sollte der grep kein Ergebnis anzeigen, so ergänzen Sie die fehlende Softwarequelle durch:
echo "deb http://archive.ubuntu.com/ubuntu/ xenial multiverse" | sudo tee -a /etc/apt/sources.list
Nun fügen wir die BBB Softwarequellen hinzu und starten die Installation:
add-apt-repository ppa:bigbluebutton/support -y
add-apt-repository ppa:rmescandon/yq -y
add-apt-repository ppa:libreoffice/ppa -y
apt update && apt dist-upgrade
Der HTML5-Client benötigtdie MongoDB und nodejs:
wget -qO - https://www.mongodb.org/static/pgp/server-3.4.asc | sudo apt-key add -
echo "deb [ arch=amd64,arm64 ] http://repo.mongodb.org/apt/ubuntu xenial/mongodb-org/3.4 multiverse" | sudo tee /etc/apt/sources.list.d/mongodb-org-3.4.list
apt update && apt install -y mongodb-org curl
curl -sL https://deb.nodesource.com/setup_8.x | sudo -E bash -
apt install -y nodejs
Fügen Sie den BBB-Schlüssel und den BBB-Download zum Server hinzu:
wget https://ubuntu.bigbluebutton.org/repo/bigbluebutton.asc -O- | sudo apt-key add -
echo "deb https://ubuntu.bigbluebutton.org/xenial-22/ bigbluebutton-xenial main" | sudo tee /etc/apt/sources.list.d/bigbluebutton.list
apt update
Es ist soweit, die Installation beginnt:
apt install -y bigbluebutton bbb-html5
apt-get install -f && apt dist-upgrade
Die Installation ist nun bereits abgeschlossen und die Konfiguration beginnt. Wir ersetzen den Flash- mit dem HTML5-Client. Dazu sichern wir die Datei
cp /usr/share/bbb-web/WEB-INF/classes/bigbluebutton.properties /usr/share/bbb-web/WEB-INF/classes/bigbluebutton.properties.bak
und bearbeiten
nano /usr/share/bbb-web/WEB-INF/classes/bigbluebutton.properties
[...]
attendeesJoinViaHTML5Client=true
...
moderatorsJoinViaHTML5Client=true
[...]
autoStartRecording=false
[...]
Weitere, globale Einstellungen für den HTML5-Client werden in der Datei
/usr/share/meteor/bundle/programs/server/assets/app/config/settings.yml
vorgenommen. Weitere Informationen finden Sie hier.
Bevor wir nun die SSL-Zertifikate erstellen und einbinden können müssen wir BBB konfigurieren.
bbb-conf --setip ihre.domäne.de
Ersetzen Sie ihre.domäne.de und requestieren dann die SSL-Zertifikate:
certbot --webroot -w /var/www/bigbluebutton-default/ -d ihre.domäne.de certonly
Ersetzen Sie erneut „ihre.domäne.de“ mit ihrer richtigen Domäne, bspw. bbb.c-rieger.de
IMPORTANT NOTES:
- Congratulations! Your certificate and chain have been saved at
/etc/letsencrypt/live/ihre.domäne.de/fullchain.pem. Your cert will
expire on 2020-YY-ZZ. To obtain a new version of the certificate in
the future, simply run Let’s Encrypt again. - If you like Let’s Encrypt, please consider supporting our work by: Donating to ISRG / Let’s Encrypt: https://letsencrypt.org/donate
Donating to EFF: https://eff.org/donate-le
Sie finden die neuen Zertifikatsdateien (cert.pem, chain.pem, fullchain.pem, privkey.pem) unter
ls /etc/letsencrypt/live/ihre.domäne.de
Passen Sie nun den Webserver nginx an:
cp /etc/nginx/sites-available/bigbluebutton /etc/nginx/sites-available/bigbluebutton.bak
nano /etc/nginx/sites-available/bigbluebutton
Kopieren und ersetzen Sie die folgenden Zeilen und ihre.domäne.de mit ihrer Domäne:
server {
listen 80;
listen [::]:80;
server_name ihre.domäne.de;
listen 443 ssl;
listen [::]:443 ssl;
ssl_certificate /etc/letsencrypt/live/ihre.domäne.de/fullchain.pem;
ssl_certificate_key /etc/letsencrypt/live/ihre.domäne.de/privkey.pem;
ssl_session_cache shared:SSL:10m;
ssl_session_timeout 10m;
ssl_protocols TLSv1 TLSv1.1 TLSv1.2;
ssl_ciphers "ECDH+AESGCM:DH+AESGCM:ECDH+AES256:DH+AES256:ECDH+AES128:DH+AES:ECDH+3DES:DH+3DES:RSA+AESGCM:RSA+AES:RSA+3DES:!aNULL:!MD5:!DSS:!AES256";
ssl_prefer_server_ciphers on;
ssl_dhparam /etc/nginx/ssl/dhp-4096.pem;
access_log /var/log/nginx/bigbluebutton.access.log;
[...]

Testen sie die neue Webserverkonfiguration
nginx -t
und starten den Webserver neu, sofern die Syntaxprüfung okay war.
systemctl restart nginx
Denken Sie unbedingt daran, die Domäne gemäß Ihrer Domäne umzubenennen. Um die Zertifikate automatisch erneuern zu lassen richten wir noch zwei Cronjobs ein:
crontab -e
30 2 * * 1 /usr/bin/certbot renew >> /var/log/le-renew.log
35 2 * * 1 /bin/systemctl reload nginx
Auch die FreeSWITCH Konfiguration muss für SSL noch angepasst werden:
cp /etc/bigbluebutton/nginx/sip.nginx /etc/bigbluebutton/nginx/sip.nginx.bak
nano /etc/bigbluebutton/nginx/sip.nginx
location /ws {
proxy_pass https://<ihre-ip.de>:7443;
proxy_http_version 1.1;
proxy_set_header Upgrade $http_upgrade;
proxy_set_header Connection "Upgrade";
proxy_read_timeout 6h;
proxy_send_timeout 6h;
client_body_timeout 6h;
send_timeout 6h;
auth_request /bigbluebutton/connection/checkAuthorization;
auth_request_set $auth_status $upstream_status;
}
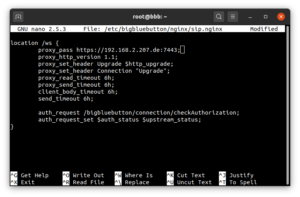
Ebenso muss BBB noch für die Verwendung von https-Sessions angepasst werden:
1. bigbluebutton.properties
cp /usr/share/bbb-web/WEB-INF/classes/bigbluebutton.properties /usr/share/bbb-web/WEB-INF/classes/bigbluebutton.properties.bak
nano /usr/share/bbb-web/WEB-INF/classes/bigbluebutton.properties
bigbluebutton.web.serverURL=https://ihre.domäne.de
2. screenshare.properties
cp /usr/share/red5/webapps/screenshare/WEB-INF/screenshare.properties /usr/share/red5/webapps/screenshare/WEB-INF/screenshare.properties.bak
nano /usr/share/red5/webapps/screenshare/WEB-INF/screenshare.properties
streamBaseUrl=rtmp://ihre.domäne.de/screenshare jnlpUrl=https://ihre.domäne.de/screenshare jnlpFile=https://ihre.domäne.de/screenshare/screenshare.jnlp
3. config.xml
sed -e 's|http://|https://|g' -i /var/www/bigbluebutton/client/conf/config.xml
4. kurento ws
cp /usr/share/meteor/bundle/programs/server/assets/app/config/settings.yml /usr/share/meteor/bundle/programs/server/assets/app/config/settings.yml.bak
nano /usr/share/meteor/bundle/programs/server/assets/app/config/settings.yml
kurento:
wsUrl: wss://ihre.domäne.de/bbb-webrtc-sfu
und
note:
enabled: true
url: https://ihre.domäne.de/pad
5. bigbluebutton.yml
cp /usr/local/bigbluebutton/core/scripts/bigbluebutton.yml /usr/local/bigbluebutton/core/scripts/bigbluebutton.yml.bak
nano /usr/local/bigbluebutton/core/scripts/bigbluebutton.yml
playback_protocol: https
Schließen Sie die Konfiguration ab indem Sie openjdk-8 installieren und anschließend Version 8 auswählen:
apt install -y openjdk-8-jdk update-alternatives --config java
Editieren Sie zuletzt noch die Datei
nano /opt/freeswitch/etc/freeswitch/vars.xml
und ersetzen ihre Domäne an zwei Stellen:
<X-PRE-PROCESS cmd="set" data="external_rtp_ip=stun:ihre.domain.de:5349"/>und
<X-PRE-PROCESS cmd="set" data="external_sip_ip=stun:ihre.domain.de:5349"/>Starten Sie BBB neu:
bbb-conf --restart
Um BigBlueButton administrieren zu können und eine Benutzerverwaltung nutzen zu können bedienen wir uns greenlight. Dazu gehen wir wie folgt vor:
6. Installation von docker und docker-compose
apt update apt install -y apt-transport-https ca-certificates curl gnupg-agent software-properties-common
curl -fsSL https://download.docker.com/linux/ubuntu/gpg | sudo apt-key add -
add-apt-repository "deb [arch=amd64] https://download.docker.com/linux/ubuntu $(lsb_release -cs) stable"
apt update && apt install -y docker-ce docker-ce-cli containerd.io
Testen Sie nun, dass docker lauffähig ist:
docker -v
Legen Sie den ~/greenlight Ordner an und wechseln Sie in diesen hinein:
mkdir ~/greenlight && cd ~/greenlight
Um greenlight zu starten muss der Docker geladen und die Konfiguration erstellt werden:
docker run --rm bigbluebutton/greenlight:v2 cat ./sample.env > .env
Um greenlight einrichten und konfigurieren zu können erstellen wir das notwendige Secret (SECRET_KEY_BASE):
docker run --rm bigbluebutton/greenlight:v2 bundle exec rake secret
Lassen Sie sich dann die weiteren Secret-Informationen anzeigen (BIGBLUEBUTTON_ENDPOINT und BIGBLUEBUTTON_SECRET) und tragen alle drei in die Datei ~/.greenlight/.env ein.
bbb-conf --secret
cd ~/greenlight
nano .env
Setzen Sie die vier Werte für:
SECRET_KEY_BASE, BIGBLUEBUTTON_ENDPOINT, BIGBLUEBUTTON_SECRET und SAFE_HOSTS (ohne https, also bspw: ihre.domain.de).
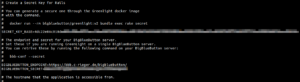
Überprüfen Sie dann die Konfiguration mittels:
cd ~/greenlight docker run --rm --env-file .env bigbluebutton/greenlight:v2 bundle exec rake conf:check
Ohne SMTP müssen alle drei Tests erfolgreich (passed) dargestellt werden. Haben Sie SMTP konfiguriert
nano ~/greenlight/.env
[…] ALLOW_MAIL_NOTIFICATIONS=true […] SMTP_SERVER=smtp.domäne.de SMTP_PORT=587 SMTP_DOMAIN=ihredomäne.de SMTP_USERNAME=smtpbenutzer@ihredomäne.de SMTP_PASSWORD=IhrPasswort SMTP_AUTH=plain SMTP_STARTTLS_AUTO=true SMTP_SENDER=email@ihredomäne.de […]
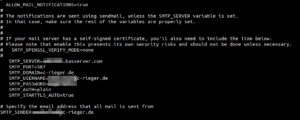
so müssen alle vier Tests als erfolgreich (passed) dargestellt werden.
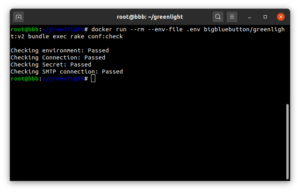
Greenlight wird nun nach <ihredomäne.de> installiert, wodurch später keine Konflikte mit BBB auftreten können.
docker run --rm bigbluebutton/greenlight:v2 cat ./greenlight.nginx | sudo tee /etc/bigbluebutton/nginx/greenlight.nginx
Prüfen Sie, ob die nachfolgende Datei Inhalt aufweist:
cat /etc/bigbluebutton/nginx/greenlight.nginx
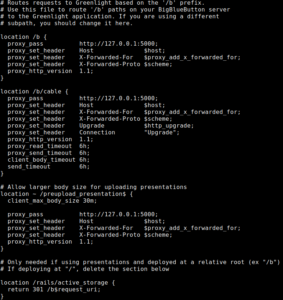
Die Administrationsoberfläche wäre technisch schon unter https://<ihredomäne.de>/b erreichbar, doch wir wollen BBB zukünftig direkt in greenlight unter https://<ihredomäne.de starten. Aus diesem Grund fügen wir am Ende der vHost-Datei (/etc/nginx/sites-available/bigbluebutton) folgende Zeilen vor der letzten Klammer ‚}‚ ein:
cp /etc/nginx/sites-available/bigbluebutton /etc/nginx/sites-available/bigbluebutton.bak nano /etc/nginx/sites-available/bigbluebutton
location = / {
return 307 /b;
}
Überprüfen Sie die Webseerverkonfiguration mittels
nginx -t
und starten, einen fehlerfreien Test mit nginx -t vorausgesetzt, letztmalig den Webserver nginx neu:
systemctl restart nginx
Um Greenlight zu starten wird docker-compose benötigt. Prüfen Sie, ob es bereits vorhanden ist:
cd ~/greenlight
docker-compose -v
Ist es nicht vorhanden, so installieren Sie es wie folgt nach:
curl -L "https://github.com/docker/compose/releases/download/1.26.0/docker-compose-$(uname -s)-$(uname -m)" -o /usr/local/bin/docker-compose
chmod +x /usr/local/bin/docker-compose
Kopieren Sie die docker-compose.yml Datei aus dem Greenlight image nach ~/greenlight:
docker run --rm bigbluebutton/greenlight:v2 cat ./docker-compose.yml > docker-compose.yml
Erzeugen Sie ein zufälliges Passwort für PostgreSQL und ersetzen es in den .env- und .docker-compose.yml-Dateien:
export pass=$(openssl rand -hex 8); sed -i 's/POSTGRES_PASSWORD=password/POSTGRES_PASSWORD='$pass'/g' docker-compose.yml;sed -i 's/DB_PASSWORD=password/DB_PASSWORD='$pass'/g' .env
Nun starten Sie die Administrationsanwendung greenlight
cd ~/greenlight
docker-compose up -d
und rufen dann BigBlueButton und greenlight erstmalig auf:
https://<ihredomäne.de>
Für mögliche Analysen finden Sie die Logdateien unter:
~/greenlight/log
Richten Sie sich noch einen BBB-Administratoraccount ein
docker exec greenlight-v2 bundle exec rake user:create["name","email","password","admin"]
um sich am Webfrontend anmelden zu können. Ersetzen Sie dabei die Werte „name„, „email“ und „password“ mit den realen Werten Ihres Administrato-Accounts. Zudem können Sie auch einen „normalen“ Benutzer, ohne Administratorenberechtigungen, erzeugen:
docker exec greenlight-v2 bundle exec rake user:create["name","email","password","user"]
Auch hier gilt es die Werte „name„, „email“ und „password“ mit den „echten“ Werten des BBB-Benutzers zu ersetzen.
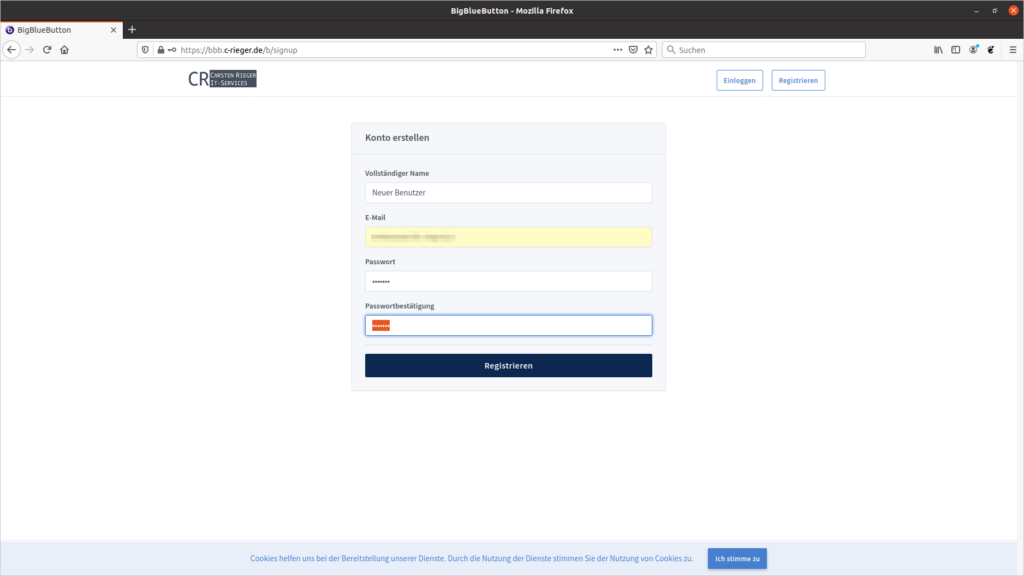
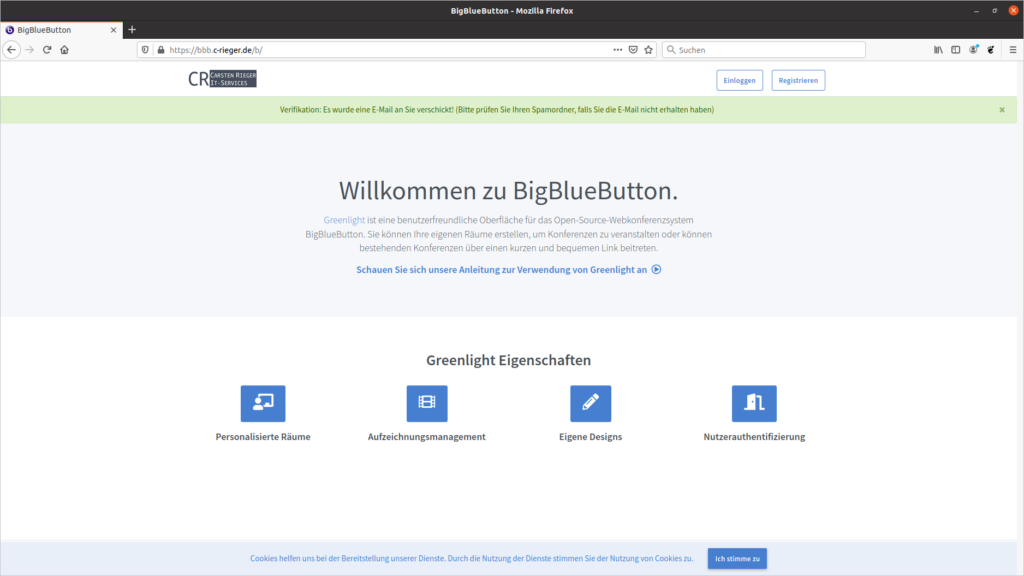
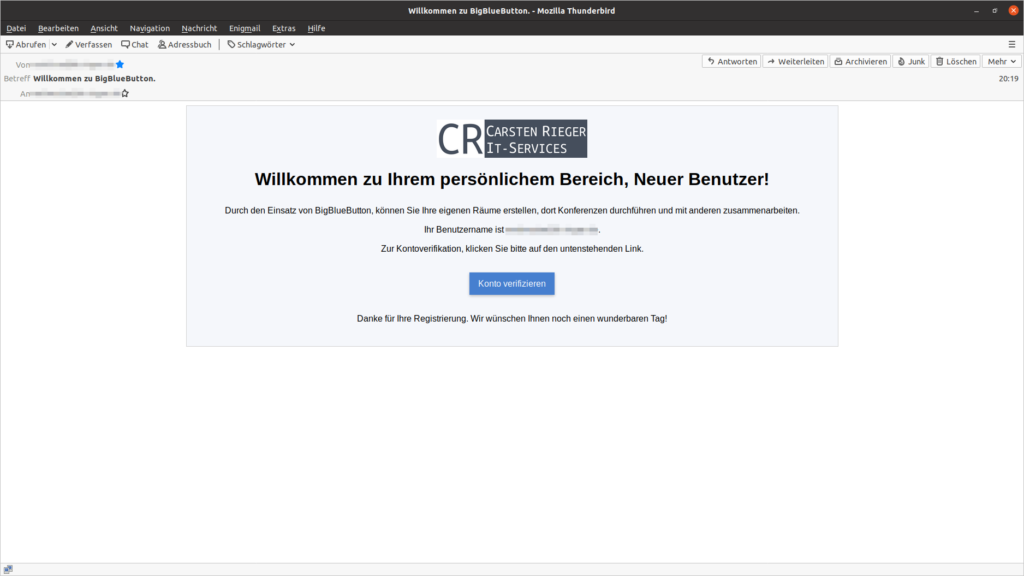
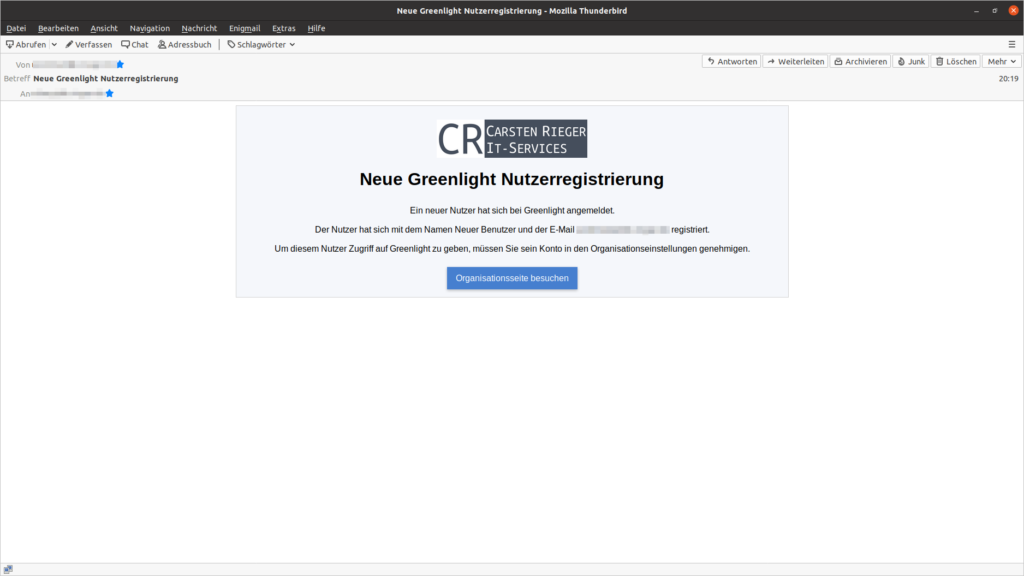
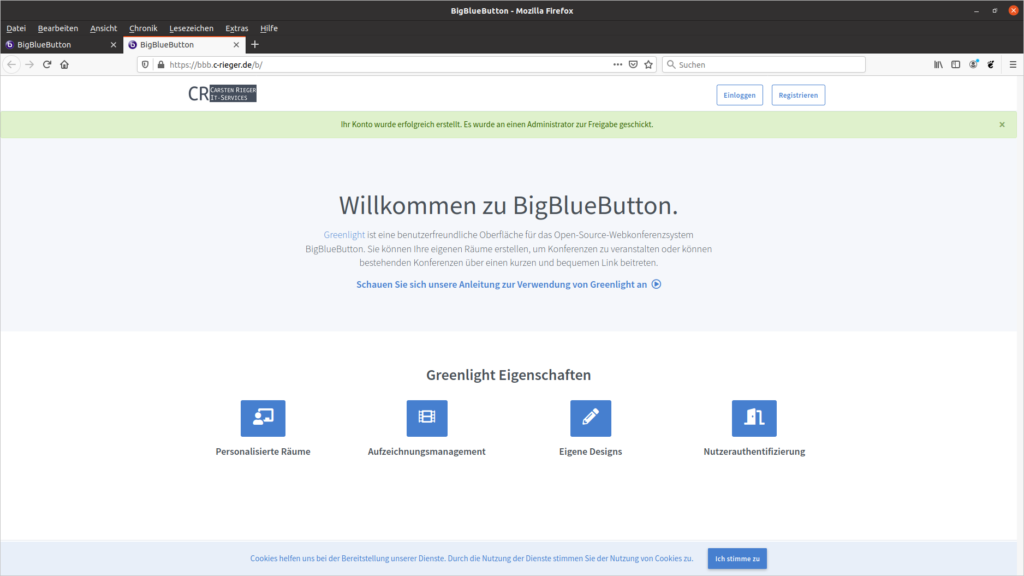
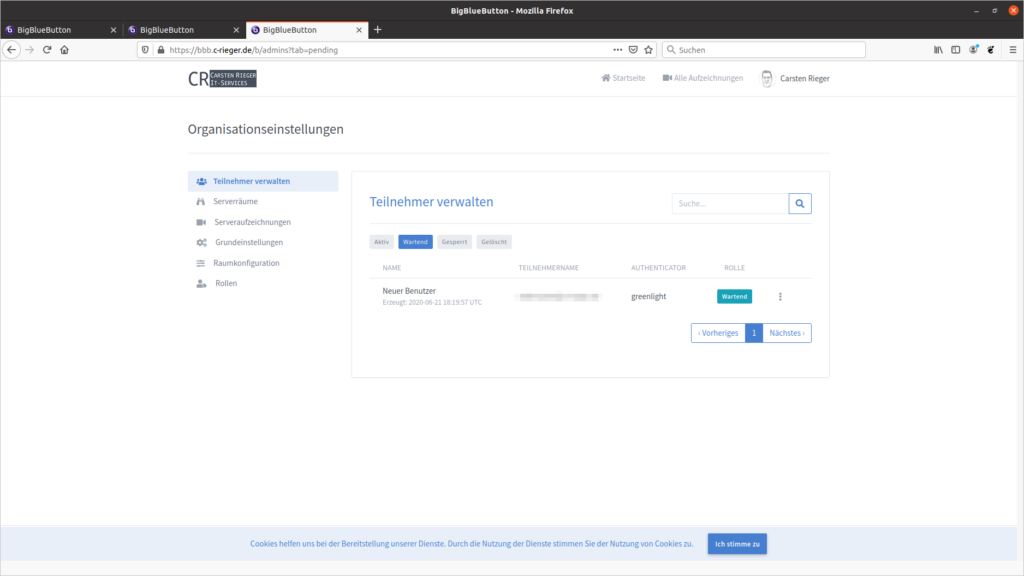
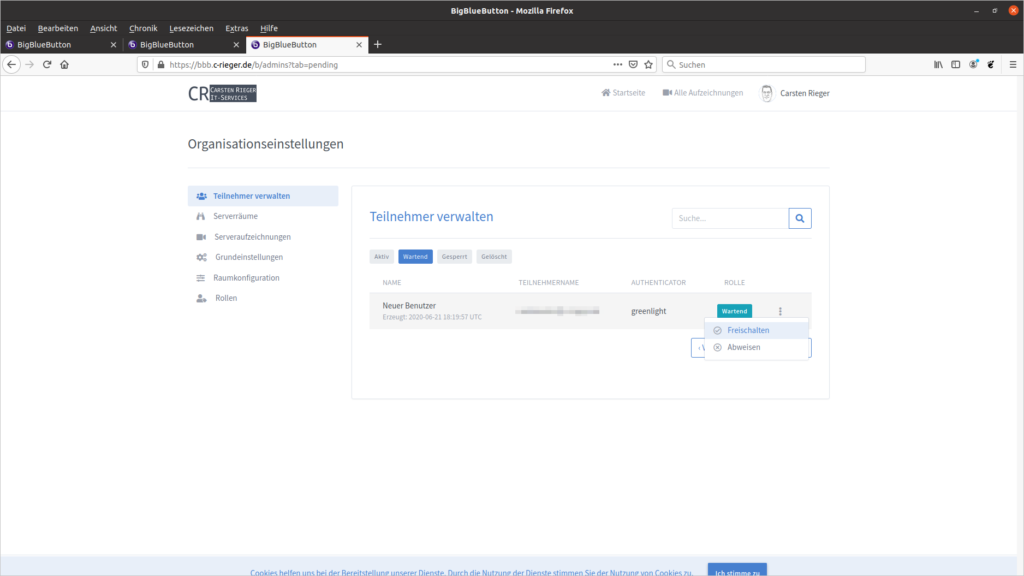
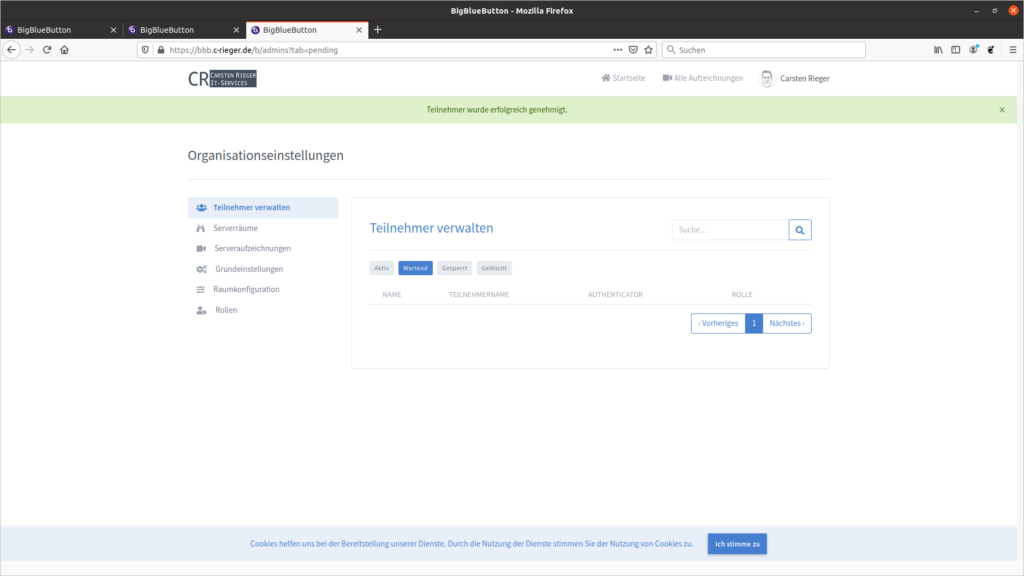
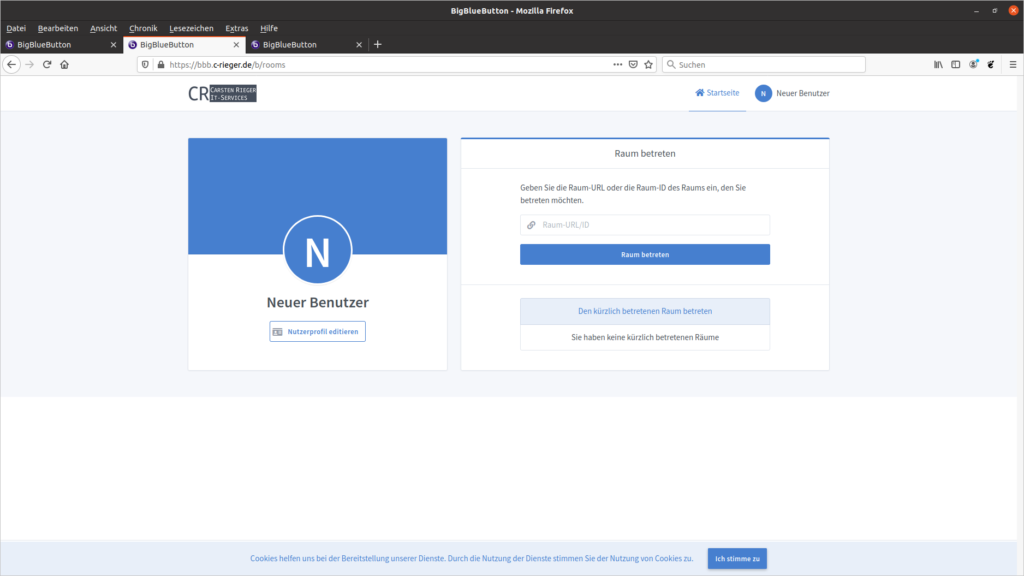
Um Problemen mit Verbindungen über verschiedene Netzwerke (bspw. verursacht durch NAT o.Ä.) zu verhindern, sollten Sie Ihren eigenen Coturn-Server nutzen. Dazu erstellen wir eine eigene Version der Datei
mv/usr/share/bbb-web/WEB-INF/classes/spring/turn-stun-servers.xml/usr/share/bbb-web/WEB-INF/classes/spring/turn-stun-servers.xml.bak
nano /usr/share/bbb-web/WEB-INF/classes/spring/turn-stun-servers.xml
und passen diese Zeilen in der Vorlage an Ihr System an:
...
<constructor-arg index="0" value="stun:coturn.ihre.domain:5349"/>
...
<constructor-arg index="0" value="abc...gh...987"/>
<constructor-arg index="1" value="turns:coturn.ihre.domain:5349?transport=tcp"/>
...
<constructor-arg index="0" value="abc...gh...987"/>
<constructor-arg index="1" value="turn:coturn.ihre.domain:5349?transport=tcp"/>
...Kopieren Sie den gesamten, angepassten Inhalt der Vorlage in die noch leere Datei und starten dann BigBlueButton neu:
bbb-conf --restart
FERTIG – Somit nutzen Sie ihren eigenen coturn-Server und verlassen Ihre Serverumgebung nicht. Die asugezeichnete Integration in Ihre Nextcloud beschreibt der folgende Artikel auf dieser Webseite.
Die Installation wurde erfolgreich abgeschlossen und so wünsche ich Ihnen viel Spaß mit Ihrer eigenen BigBlueButton-Instanz. Über Ihre Unterstützung (diese wird ordnungsgemäß versteuert!) würden sich meine Frau, meine Zwillinge und ich sehr freuen!