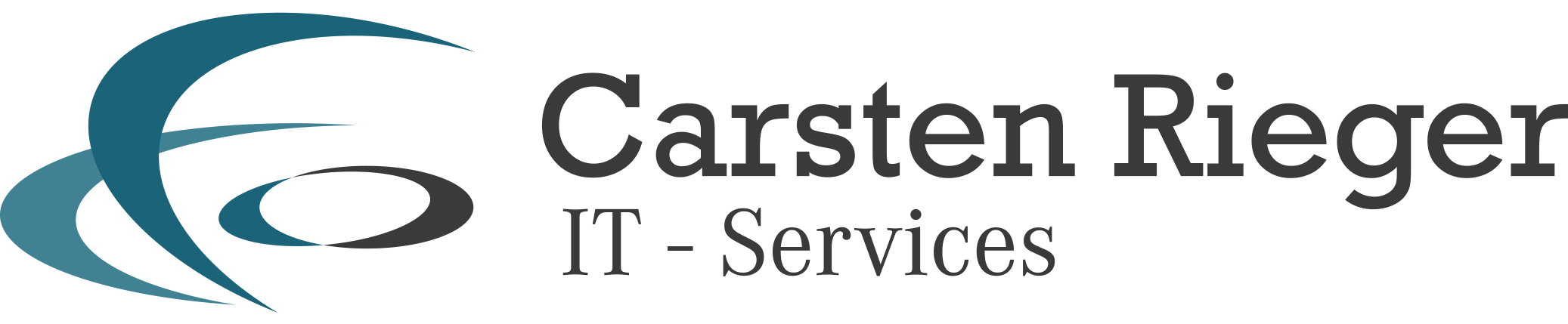Folgen Sie dieser Anleitung und binden in wenigen Minuten das neue Nextcloud Whiteboard (Excalidraw) in Ihre Nextcloud Instanz ein. Sie müssen nur die roten Parameter anpassen. Weiterführende Informationen finden Sie hier.
Melden Sie sich zunächst per ssh mit sudo-Berechtigungen am Server an:
sudo -sBeginnen Sie mit den Systemvorbereitungen und entfernen das native docker und richten die notwendige Systemtools ein:
apt remove docker docker-engine docker.io
apt install apt-transport-https ca-certificates curl software-properties-common -yUbuntu:
curl -fsSL https://download.docker.com/linux/ubuntu/gpg | sudo gpg --dearmor -o /usr/share/keyrings/docker-archive-keyring.gpgecho \
"deb [arch=amd64 signed-by=/usr/share/keyrings/docker-archive-keyring.gpg] https://download.docker.com/linux/ubuntu \
$(lsb_release -cs) stable" | sudo tee /etc/apt/sources.list.d/docker.list > /dev/nullDebian:
curl -fsSL https://download.docker.com/linux/debian/gpg | sudo gpg --dearmor -o /usr/share/keyrings/docker-archive-keyring.gpgecho \
"deb [arch=amd64 signed-by=/usr/share/keyrings/docker-archive-keyring.gpg] https://download.docker.com/linux/debian \
$(lsb_release -cs) stable" | sudo tee /etc/apt/sources.list.d/docker.list > /dev/nullAb hier geht es wieder für beide (Ubuntu und Debian-Server) weiter:
Aktualisieren Sie das System und installieren docker-ce (docker community edition):
apt update && apt install docker-ce -yErweitern Sie Ihren Nextcloud vHost (/etc/nginx/conf.d/nextcloud.conf) vor der letzten Klammer ‚ } ‚ um den roten Block:
nano /etc/nginx/conf.d/nextcloud.conf[...]
location /whiteboard/ {
proxy_pass http://127.0.0.1:3002/;
proxy_http_version 1.1;
proxy_set_header Upgrade $http_upgrade;
proxy_set_header Connection "Upgrade";
proxy_set_header Host $host;
proxy_set_header X-Forwarded-For $proxy_add_x_forwarded_for;
}
}Speichern und schließen Sie die Datei und starten den Webserver neu.
systemctl restart nginxStarten Sie nun den Docker-Container und passen erneut die roten Werte entsprechend Ihrer Umgebung an:
docker run -t -d -p 127.0.0.1:3002:3002 -e JWT_SECRET_KEY=IhrSecret -e NEXTCLOUD_URL=https://ihre.cloud.de --name NEXTCLOUDWHITEBOARD --restart always ghcr.io/nextcloud-releases/whiteboard:releaseAktivieren Sie die App namens „whiteboard“ über den Webbrowser oder per Kommandozeile::
sudo -u www-data php /var/www/nextcloud/occ app:enable whiteboardSetzen Sie nun die Url und das Secret entweder als Nextcloud-Administrator in der Weboberfläche oder direkt per occ in der Nextcloud Kommandozeile:
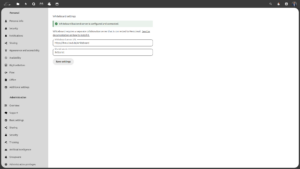
Alternativ:
sudo -u www-data php /var/www/nextcloud/occ config:app:set whiteboard jwt_secret_key --value="IhrSecret"sudo -u www-data php /var/www/nextcloud/occ config:app:set whiteboard collabBackendUrl --value="https://ihre.cloud.de/whiteboard"Nach diesen Schritten steht Ihnen das Whiteboard in der Dateiansicht bereits zur Verfügung.
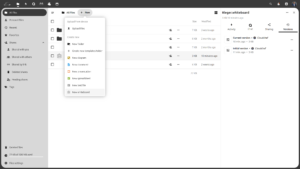
Erstellen Sie ab sofort Ihre eigenen Whiteboards frei nach Ihren kreativen Bedürfnissen:
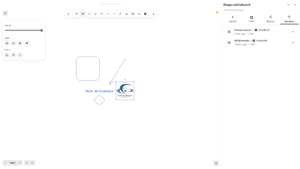
Sofern Sie im Vorfeld bereits versucht hatten, das Whiteboard in die Nextcloud zu integrieren, so können die folgenden zwei Befehle notwendig sein, um die App in Betrieb nehmen zu können:
sudo -u www-data php /var/www/nextcloud/occ maintenance:mimetype:update-db
sudo -u www-data php /var/www/nextcloud/occ maintenance:mimetype:update-js
sudo -u www-data php /var/www/nextcloud/occ maintenance:mimetype:update-db --repair-filecache Des Weiteren können Probleme auftreten, sofern in der Vergangenheit andere Whiteboards genutzt wurden. Versuchen Sie dann bspw. diesen Workaround von GIT
Hilfestellungen rund um DOCKER:
Status der Docker container:
docker ps -a
docker image listSpeicherbelegung:
docker system dfStoppen/Löschen:
docker stop NEXTCLOUDWHITEBOARD
docker rm NEXTCLOUDWHITEBOARDSpeicherplatz freigeben:
docker system pruneAchtung, ^ dieser Befehl entfernt:
– alle gestoppten container
– alle Netzwerke, die nicht von mindestens einem Container verwendet werden
– dangling images
– build cache
Die Installation des Nextcloud Whiteboards wurde erfolgreich abgeschlossen und so wünsche ich Ihnen viel Spaß mit Ihren Daten in Ihrer Cloud. Über Ihre Unterstützung (diese wird ordnungsgemäß versteuert!) würden sich meine Frau, meine Zwillinge und ich sehr freuen!